Excel – ADC Konverter
Excel – ADC Konverter
Ein Tool der CASH SOFTWARE GmbH & Co. KG
Excel zu ADC
1.
Umwandlung
Bitte starten Sie den Excel-ADC Konverter.Nun wählen Sie die Excel-Datei (*.xls) aus welche Sie umwandeln möchten.
Es ist zu beachten das nur Dateien mit den .xls Format (Excel 97-2003) Umgewandelt werden können
Zudem wird nur die Erste Tabelle der Excel Datei geöffnet und umgewandelt.
Die Zuordnung kann auch über die Tastatur
erfolgen, einfach die oberste Zeile mit Enter öffnen und dann über Buchstaben
suchen (1xmal t für Text1, 1xmal a für Artikelnummer, 1xmal V für
Verpkaufseinheit und 2xmal für VKPreis oder ‚vkp für VKPreis usw.)
Bitte versuchen Sie möglichst viele Spalten zuzuordnen. Nur die zugeordneten Spalten werden im ShopOffice entsprechend übernommen.
In dem rechten Feld [Daten ab Zeile] tragen Sie bitte die Zeilennummer ein, ab der Zeile wo die Daten beginnen, Die oberste Spalte wird nicht dazu gezählt(im Beispiel Zeile 2, also unter dem Tabellenkopf).

Wenn Sie alle Einstellungen vorgenommen haben, klicken Sie auf Datei und ADC erzeugen.
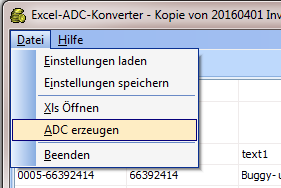 Nun geben wählen Sie einen Ordner in dem Sie Datei speichern möchten
und geben sie einen Dateinamen ein. Ansosnt wird die Datei unter Eigene
Dokumente\cash\xls2adc\adc unter den Namen der Excel Datei gespeichert.
Nun geben wählen Sie einen Ordner in dem Sie Datei speichern möchten
und geben sie einen Dateinamen ein. Ansosnt wird die Datei unter Eigene
Dokumente\cash\xls2adc\adc unter den Namen der Excel Datei gespeichert.
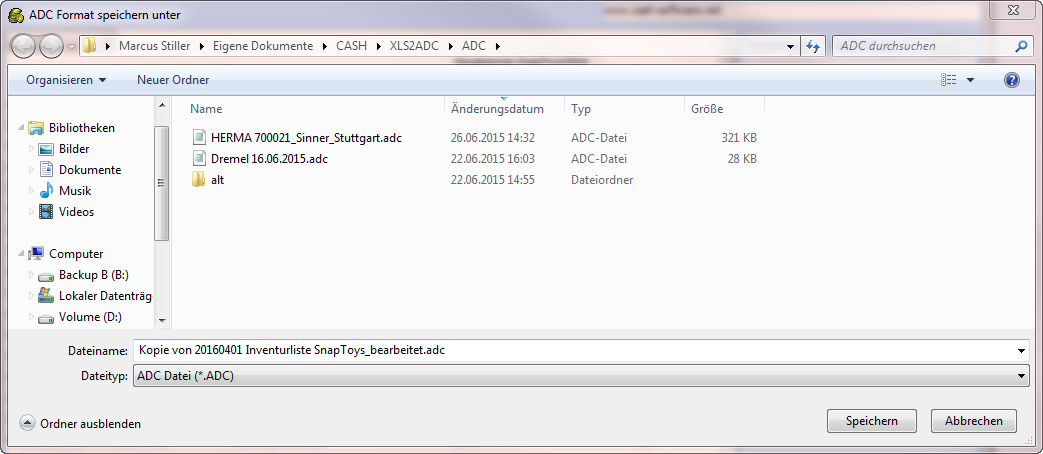
Über den Datenimport im ShopOffice 3 können sie die Datei nun einlesen
(mehr dazu im ShopOffice 3 Hanbuch)

Bei den erzeugten Dateien Handelt es sich um das ADC Format 4.0
Sie können die Einstellungen (also die Spaltenzuordnung usw.) speichern um Sie später wieder zu verwenden.
Bitte versuchen Sie möglichst viele Spalten zuzuordnen. Nur die zugeordneten Spalten werden im ShopOffice entsprechend übernommen.
In dem rechten Feld [Daten ab Zeile] tragen Sie bitte die Zeilennummer ein, ab der Zeile wo die Daten beginnen, Die oberste Spalte wird nicht dazu gezählt(im Beispiel Zeile 2, also unter dem Tabellenkopf).
Wenn Sie alle Einstellungen vorgenommen haben, klicken Sie auf Datei und ADC erzeugen.
Über den Datenimport im ShopOffice 3 können sie die Datei nun einlesen
(mehr dazu im ShopOffice 3 Hanbuch)
Bei den erzeugten Dateien Handelt es sich um das ADC Format 4.0
2. Einstellungen speichern
Unter Datei können sie im Punkt Einstellung speichern einen hacken setzten, beim Erzeugen einer ADC werden Sie gefragt ob Sie die Einstellungen speichern möchtenSie können die Einstellungen (also die Spaltenzuordnung usw.) speichern um Sie später wieder zu verwenden.
Wählen sie beim Speichern am besten den Namen des Lieferanten damit sie bei
einer gleich aufgebauten Excel Tabelle die Einstellungen gleich wiederverwenden
können
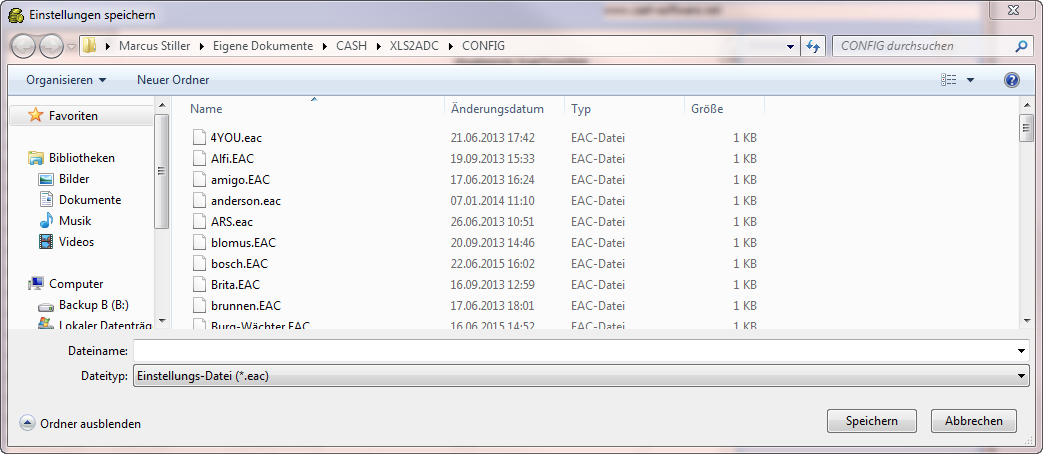
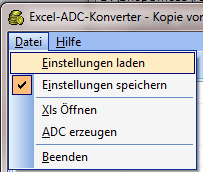
Mit Einstellung laden können sie die vorher gespeicherten Einstellungen abrufen.
3.
Mehrwehrtschlüssel
Verfügt die
Excel Datei über keine gesonderten Mehrwehrtschlüssel so kann dieser rechts im
Konverter festgelegt. Alternativ setzt das Programm auf nachfrage selbst den MWSt
Schlüssel auf 1 (19% in DE).
Mit Einstellung laden können sie die vorher gespeicherten Einstellungen abrufen.
3.
Mehrwehrtschlüssel
Verfügt die
Excel Datei über keine gesonderten Mehrwehrtschlüssel so kann dieser rechts im
Konverter festgelegt. Alternativ setzt das Programm auf nachfrage selbst den MWSt
Schlüssel auf 1 (19% in DE).Wenn entsprechende angaben zu unterschiedlichen MWSt Sätzen exsistieren kann
die entsprechende Spaltezuodnung mit „Mehrwetrsteuerschl.“ belegt werden.Haken
sie dann auf der Rechten seite MWSt prüfen an und
schreiben sie die in der Excel Werte für MWSt1 und 2 hinein, in diesen Beispiel
ist die Mwst1 (19%)=1 und Mwst2 (7%) =2Es
gibt Lieferanten die mit gleich die Steuersätze hinein schreiben , wenn diese
z.B. mit den % -Zeichen geschreiben so muss dies dämentsprechend auch in der
rechten geschrieben werden.
4.
Format der Excel Tabelle
Die einzulesenden Dateien müssen zwingend das xls 97-2003 Format haben
ansonsten erscheint diese Meldung:Um die Tabelle in den Passenden Format zu speichern öffnen sie dieses über ihr Tabellenkalkulations Programm (Excel, Libre- oder OpenOffice Calc usw.) Und gehen auf Datei ,dann auf Speichern als- gehen auf den Dateityp-Excel Arbeitsmappe (xls)
Beispiel Excel 2010:
In neueren Office Versionen müssen sie oben Links erst auf [Datei] gehen und bei [Speichern unter] entweder auf Durschsuchen oder rechts auf den entsprechenden Ordner klicken
Sondertzeichen in Zahlenwerten wie VKPreise und EK Preise sind zu vermeiden, formatieren sie daher die Werte so um das diese am Ende reine Zahlenwerte mit Komma sind.
Beispiel Excel 2010.
Sollte der Fehler The file „“ is invalid beim öffnen dennoch auftauchen so erstellen sie in ihrer Tabellenkalkulation eine neue Tabelle , kopieren den Inhalt der alten hinein und speichern sie die neue unter einen anderen Dateinamen als xls ab.
5. Update
Falls ein Update verfügbar ist wird dieses automatsich zum download vorgschlagen .Drücken sie einfach auf Herunterladen.
Falls die Benutzerkontensteruerung aktivert ist müssen sie den Programm wsupdate mit einen JA die Berechtigunen in der folgenden Meldung erteilen damit das Update erfolgt.
Sollte sich der XLS2ADC Konverter nicht öffnen lassen so kann es sein das eine Firewall oder ein Antiverenscanner den Programmstart verhindert da das Programm ein neues Update abrufen möchte.
Related Articles
ADC Format Beschreibung
ADC Format herunterladenDatenimport im Excel Format
Die Herausforderung ist, dass die Exceldaten vieler Hersteller nicht für den Datenimport, sondern als Ersatz für einen Ausdruck oder für Berechnungen erstellt werden. Jeder Hersteller hat seine eigene Herangehensweise. Jegliche Formatierungen und ...Anlage eines neuen Vedes Lieferanten
Um ein Lieferanten ins Programm hinzuzufügen der über die Vedawin Schnittstelle gepflegt wird sind Folgende Schritte nötig. Ermitteln sie die Nummer des Delkredere-Lieferantens von der Vedes. Fragen sie einfach bei Ihren Ansprechpartner nach oder ...